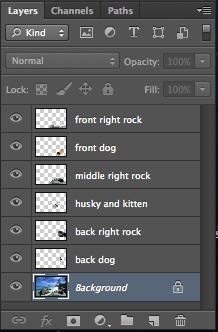Today’s essential question: How can I design an interesting interior space?
Interior Design Project
Today we will begin our interior design project. We will research various interior design styles and create a new blog post with a “mood board” of the look we hope to achieve.
We will start with the blank room template below and turn it into an interior space of our choosing. You may want to consider, but are not limited to, spaces such as a dream bedroom or dorm room, an art studio, a coffee shop or restaurant, a music venue, or a store.
Blank room template:

I have purposefully not provided the high-res version of the room template today to force you to spend all class on your project planning post. No one should be working in Photoshop today!
Here are some examples created by past SOTA students:
Project Requirements:
- Created in Adobe Photoshop from the provided blank room template
- Includes a minimum of 10 different images
- Floor and walls have been covered with texture or altered in color
- Contains a light source (lamp, fireplace, windows, etc)
- Follows one point perspective
- All objects in the room go together to create a cohesive style
- High Quality Craftsmanship
- No pixelation
- Background cleanly removed
- Images photographed from appropriate angles
- Lighting matches up
- Scale and proportion makes sense
- Final Blog post includes:
- PNG of final image
- 150 word Artist Statement
Today we will
- Research potential interior design styles we may use in our project
- Create a new blog post with the following (use Giacomo’s post as a guide):
- A minimum of 20 images we may use in our room design project. Make sure these images are large enough not to look pixelated! These images should cover the following things:
- lighting
- furniture
- architectural details (stairs, pillars, molding, wall and ceiling textures)
- floor materials and coverings
- windows and window coverings
- art and accessories
- intended color scheme/style
- Remember, you are starting with the plain image at the top of the blog post, so you will have to add every detail in the room yourself.
- A paragraph describing the intended purpose of the room, the style you are trying to create, and how the items you have posted will contribute to the room
- A minimum of 20 images we may use in our room design project. Make sure these images are large enough not to look pixelated! These images should cover the following things:







 Today we will finish our Multiple Mes project. We will upload our final Photoshop (.psd) and PNG files to our Foundations 1 Google Drive Folders. We will then make a blog post with a PNG of our final image and an artist statement (minimum of 150 words and written in paragraph form) about our project.
Today we will finish our Multiple Mes project. We will upload our final Photoshop (.psd) and PNG files to our Foundations 1 Google Drive Folders. We will then make a blog post with a PNG of our final image and an artist statement (minimum of 150 words and written in paragraph form) about our project.


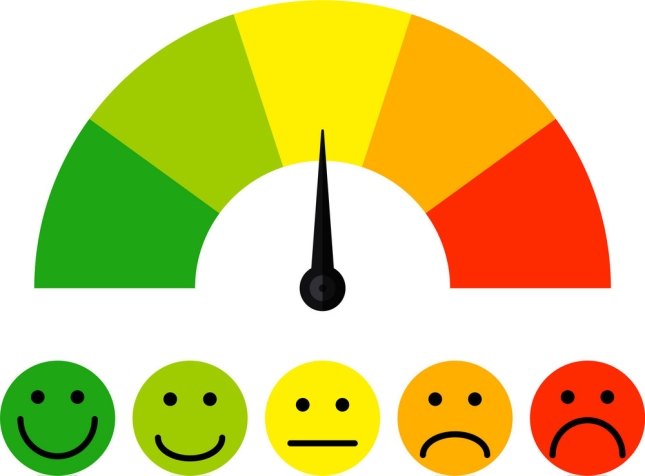







 from the tool bar on the left side of the screen.
from the tool bar on the left side of the screen.

 should appear in a drop down menu below it. Select the dodge tool, adjust the setting at the top of the screen so the exposure is set to 15-25%, and paint as needed to create highlights.
should appear in a drop down menu below it. Select the dodge tool, adjust the setting at the top of the screen so the exposure is set to 15-25%, and paint as needed to create highlights.