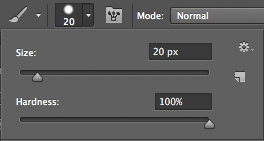If you have not already done so, please make sure the Photoshop files of your room designs, and any celebrity prints that you have finished, are shared with Ms. Lawson in Google Drive.
Today’s essential question: What are some ways our celebrity prints are similar to the artwork of Andy Warhol? What are some ways they are different?
Today we will discuss the artwork of Andy Warhol and then continue working on our celebrity prints. If you think you have your set of 4 final coordinating prints, call Ms. Lawson over for feedback. Once she approved your set, you can create a final blog post with all 4 prints and a 150-word artist statement about the project.
 Andy Warhol was an American artist who was a leading figure in the visual art movement known as pop art, or the art of popular culture. His works explore the relationship between artistic expression, celebrity culture, and advertising. By the 1960s, Warhol ran a studio known as “The Factory,” where he collaborated with dozens of assistants and celebrities, eventually becoming a celebrity himself. Learn more about Andy Warhol from the Warhol Foundation.
Andy Warhol was an American artist who was a leading figure in the visual art movement known as pop art, or the art of popular culture. His works explore the relationship between artistic expression, celebrity culture, and advertising. By the 1960s, Warhol ran a studio known as “The Factory,” where he collaborated with dozens of assistants and celebrities, eventually becoming a celebrity himself. Learn more about Andy Warhol from the Warhol Foundation.
Here is a 1 minute video of Andy Warhol making a print. Do you think his assistant should have received credit? Why or why not?
Why do you think Andy Warhol focused on printmaking instead of drawing or painting?
Do you think Andy Warhol would have used Photoshop if he were alive today? Why or why not?
Here are some of Andy Warhol’s prints:
Artist Statement Brainstorming Questions:
- Describe your artwork
- What does your artwork look like?
- What is the subject matter?
- What art elements (ex. color, value, shape, line, texture, form) or principles are most obvious in your work?
- How did you create your art?
- What media is your artwork made from?
- Describe the process or steps you took to create your artwork.
- What is the big idea behind your artwork?
- Who or what inspired your artwork?
- What is your artwork about?
- How do you want people to feel when they view your artwork?
- Overall thoughts
- What did you learn from creating this artwork?
- Is the final piece what you imagined? How so?
- What did you do well? What could you have done better?
Today we will:
- Learn about Andy Warhol and discuss his prints
- Continue working on our celebrity prints
- Create a new blog post with the following:
- If you have not finished the project, you will post an image of anything you worked on today
- If your finished your project, you will post:
- a set of your 4 favorite PNG or JPGs of your celebrity that you created in Photoshop
- a 150 word artist statement about the project
 This is the last day of the course. Please finish any missing/incomplete assignments and post them to your blog.
This is the last day of the course. Please finish any missing/incomplete assignments and post them to your blog. Andy Warhol was an American artist who was a leading figure in the visual art movement known as pop art, or the art of popular culture. His works explore the relationship between artistic expression, celebrity culture, and advertising. By the 1960s, Warhol ran a studio known as “The Factory,” where he collaborated with dozens of assistants and celebrities, eventually becoming a celebrity himself. Learn more about Andy Warhol from the
Andy Warhol was an American artist who was a leading figure in the visual art movement known as pop art, or the art of popular culture. His works explore the relationship between artistic expression, celebrity culture, and advertising. By the 1960s, Warhol ran a studio known as “The Factory,” where he collaborated with dozens of assistants and celebrities, eventually becoming a celebrity himself. Learn more about Andy Warhol from the 






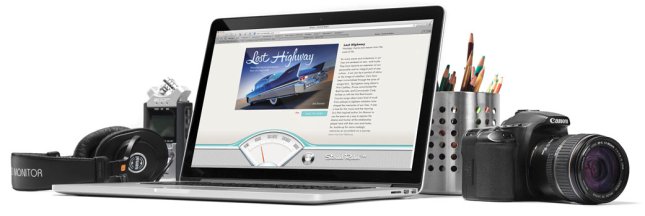





 Use it to drag your color scheme into your photoshop file. Double click on the layer with the color scheme, and name it “color scheme.”
Use it to drag your color scheme into your photoshop file. Double click on the layer with the color scheme, and name it “color scheme.” Use it to select your first color. (It is easiest to start with the darkest or lightest color, and get progressively darker or lighter.)
Use it to select your first color. (It is easiest to start with the darkest or lightest color, and get progressively darker or lighter.) Use it to select your first color.
Use it to select your first color. Make sure it is set to 100% hardness. Make the brush size huge by clicking holding down on the right bracket (}) key. Color over your entire image. Only the selected areas should change color.
Make sure it is set to 100% hardness. Make the brush size huge by clicking holding down on the right bracket (}) key. Color over your entire image. Only the selected areas should change color.





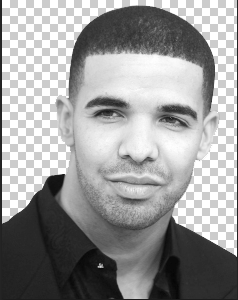


 (with hardness set to 100%) to color over the image and smooth out any awkward spot:
(with hardness set to 100%) to color over the image and smooth out any awkward spot: