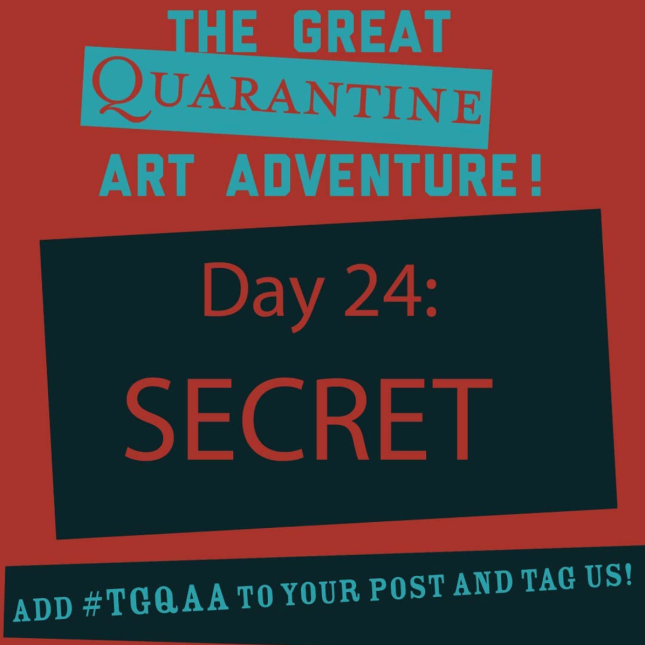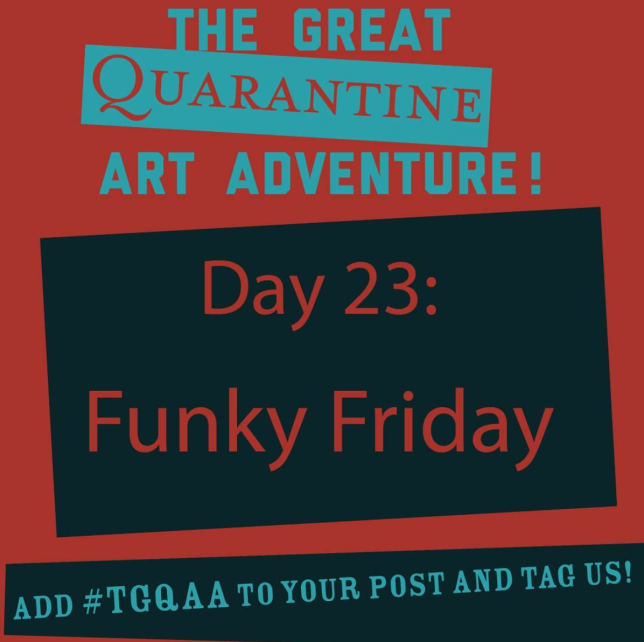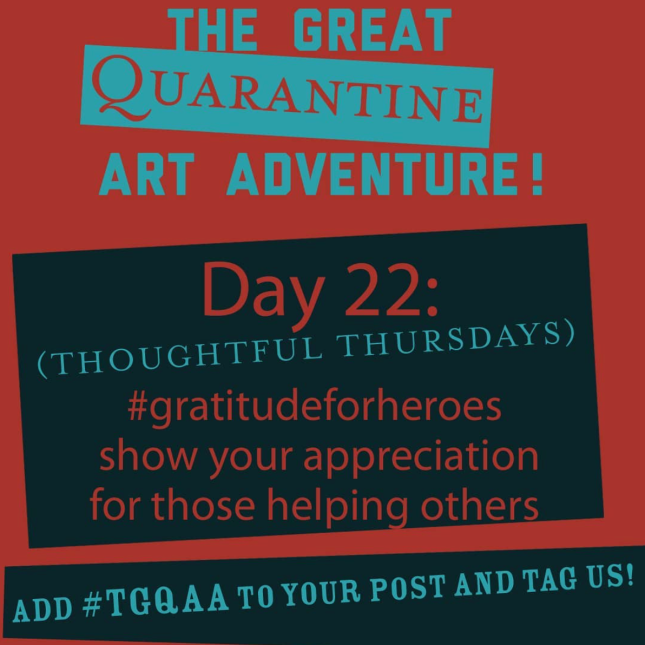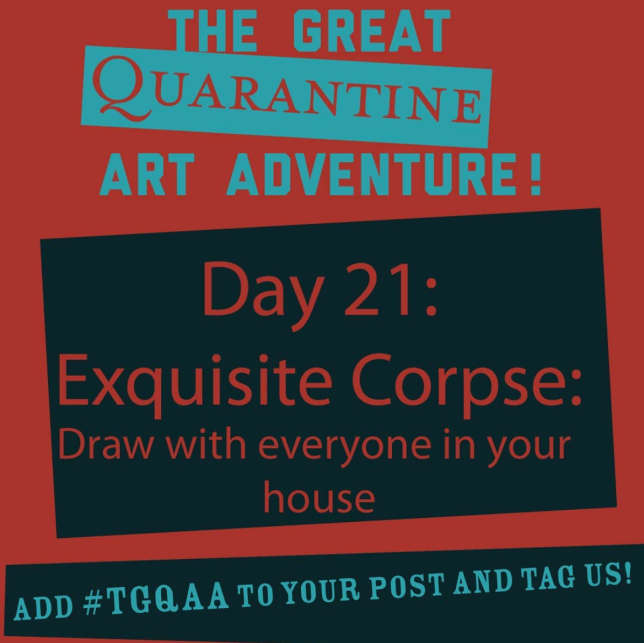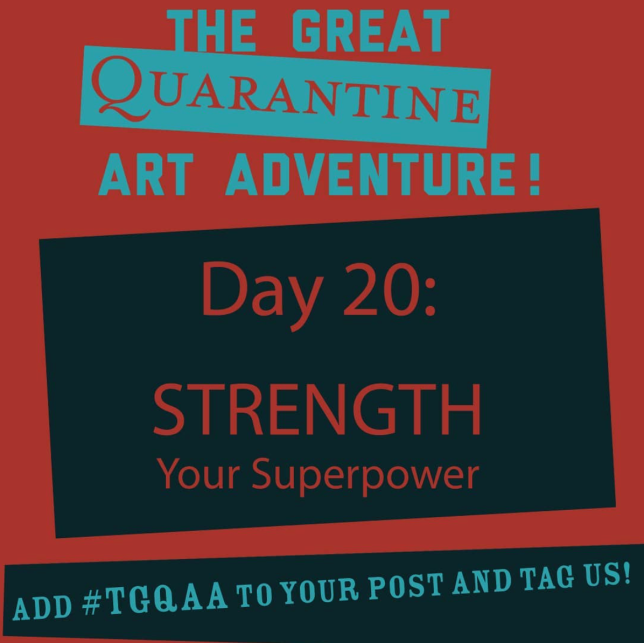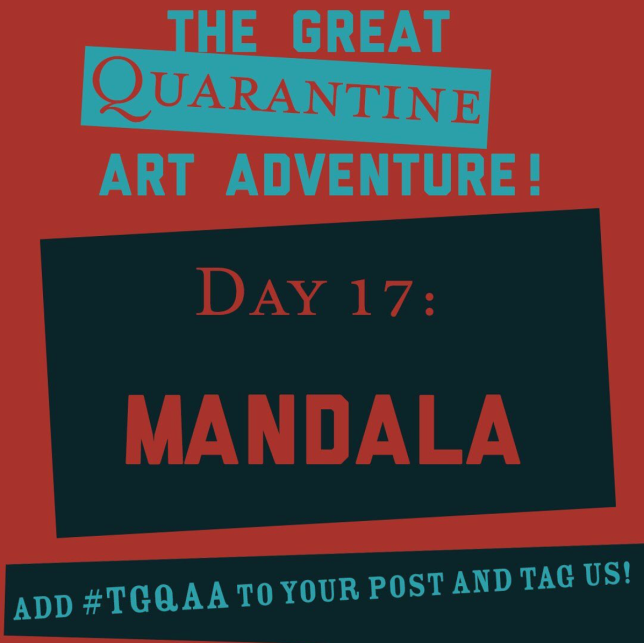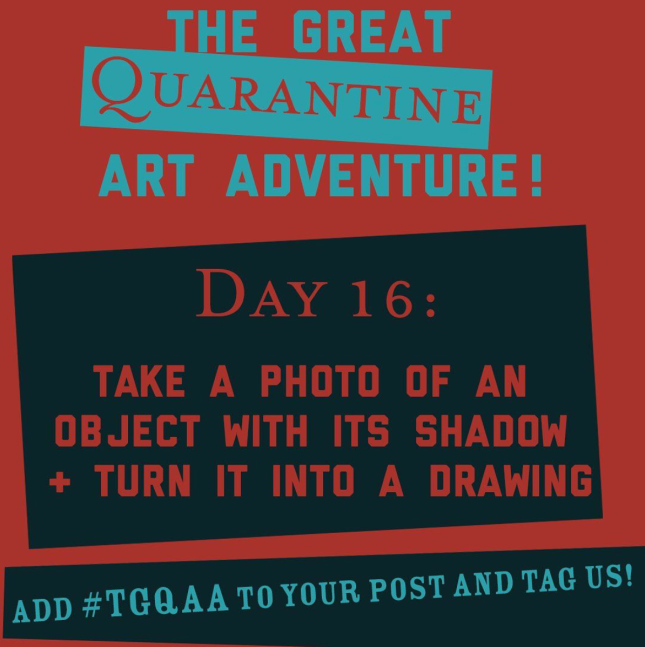This week’s essential question: How can I remove the background from the pictures I have taken of my Multiple Mes clones?
How to remove the background from the pictures of your clones in Photopea:
- Go to Photopea.com on your Chromebook or computer.
- Open the photo of your first clone in Photopea (File -> Open)
- Use the eraser tool
 to erase the background around your clone.
to erase the background around your clone.
If it gives you an error message saying that the layer must be rasterized, right click on the layer in the layers palette on the lower rights side of the screen and select “Rasterize” from the options that pop up. - Then to save the file and post it to your blog, go to File -> Export As -> PNG

Repeat this for the rest of your clones, then post them to your class blog and upload them to Google Classroom.
Please email me with any questions. Try to include screen shots if possible.